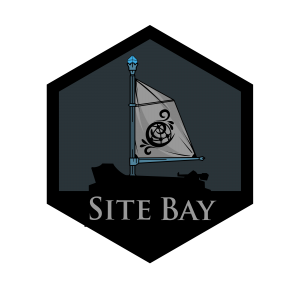Navigating Your Site's History with SiteBay Dashboard
to try this guide for free.
Managing your WordPress site involves keeping track of changes and being able to revert to previous states when necessary. SiteBay’s dashboard offers a comprehensive view of your site’s history, including updates, modifications, and other events. This guide will introduce you to navigating your site’s history and utilizing the Point-in-Time (PIT) machine for site restoration on SiteBay.
Accessing Your Site’s History
SiteBay’s dashboard provides a detailed log of your site’s activities, allowing you to monitor changes and identify when specific updates were made. Here’s how to access it:
Log into your SiteBay dashboard. Navigate to the “History” or “Activity Log” section. Here, you’ll see a chronological list of events, including site updates, plugin installations, content changes, and more.
Restoring Your Site with the PIT Machine
Mistakes happen, and sometimes you need to roll back your site to a previous state. SiteBay’s PIT machine makes this process straightforward:
In the SiteBay dashboard, locate the “Restoration” or “PIT Machine” section. Select the date and time you want to restore your site to. This can be based on a specific event or update from your site’s history. Confirm the restoration. SiteBay will revert your site to the selected state, preserving your data up to that point.
Tips
Utilize Staging Environments: Before making changes, use a staging site to test updates. This can prevent the need for restorations. You can even make a stage from a past point-in-time, down to the minute.
This page was originally published on