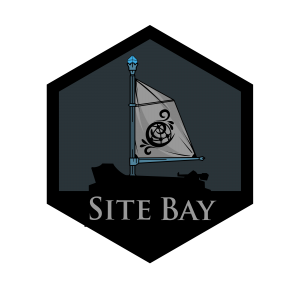Using the cd Command to Navigate the Terminal
to try this guide for free.
What is cd?
On Linux systems, cd is a command that changes the directory you are in when working in the terminal. The cd command is one of the most used commands in Linux and has several shortcuts as well as two options.
Using the cd command
To change directories using cd: cd [option] [directory]
For example, to navigate to the directory /usr/local, you would use the following syntax:
cd /usr/local
In the previous example, an absolute path name was used. But, you can also use a path relative to your current location. For example, if you are in /usr/local and want to change into /usr/local/share, you can do so with the following relative path:
cd share
Shortcuts in cd
Several shortcuts are available for cd which makes navigating between directories quicker and easier.
To navigate to the parent directory relative to where you are currently, use two consecutive dots (..):
cd ..
These dots can also be stacked to move up multiple levels:
cd ../../..
To change into the root directory, no matter your current location, use a forward slash /:
cd /
To change into your home directory, no matter your current location, use a tilde ~:
cd ~
You can also change into your home directory by using the cd command without any arguments:
cd
To change to the last location, use a hyphen -:
cd -
~/usr/local/shareThis shortcut is helpful to toggle between two locations with long absolute paths to type. Note that it also returns the last location’s absolute pathname.
Options in cd
cd has two options, -L and -P.
The -L option forces symbolic links to be followed. This means if you tell the cd command to change into a directory that is a symbolic link, it will follow it and move you into the directory it’s pointing at instead of the directory specified. This is the standard behavior of cd and does not need to be specified. For example, if you want to change into /var/example.com but that’s a symbolic link to /var/www/example.com by issuing the following command, you will change into /var/www/example.com:
cd -L /var/example.com
The -P option tells cd to use the physical directory structure and not to follow symbolic links. If you use this option, instead of navigating to where the symbolic link points to, you will change into the physical directory, if it exists. If the directory does not exist, the system will alert you with a directory does not exist error and you will remain in the current directory. For example, say you want to cd to a symbolic link /var/example.com that points to /var/www/example.com, you will simply change into the directory and not follow the link:
cd -P /var/example.com
This page was originally published on