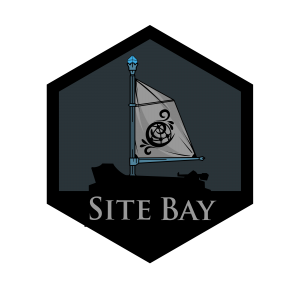File Management from the linux command line in Code Server:
Traducciones al EspañolEstamos traduciendo nuestros guías y tutoriales al Español. Es posible que usted esté viendo una traducción generada automáticamente. Estamos trabajando con traductores profesionales para verificar las traducciones de nuestro sitio web. Este proyecto es un trabajo en curso.
to try this guide for free.
Beginner File Removal in WordPress tips
Basics of rm for File Deletion
Delete a Single File: Simplify your space by removing individual files. rm filename.txt
Bulk File Deletion: Efficiently clear out multiple files at once.
rm filename1.txt filename2.txt
Wipe All .txt Files: Remove every .txt file within your current directory for a clean sweep. rm *.txt
rm Options for Enhanced Control
Interactive Mode -i Ensure accuracy by confirming each file deletion. rm -i filename.txt
Force Deletion -f Streamline removals without prompts, ideal for scripts. rm -f filename.txt
Verbose Output -v Gain insights with a detailed report of each deletion. rm -v filename*.txt
Directory Deletion -d Remove empty directories rm -d directoryname/
Note: This works only for empty directories. For non-empty directories, incorporate the r flag.
Recursive Removal -r
Clear a directory and its contents, for major cleanups.
rm -r directoryname/
Combining Options
Mix options for tailored operations, like deleting all .png files with confirmation and a progress report.
rm -iv *.png
remove filename01.png? y
filename01.png removed
remove filename02.png? y
filename02.png removed
...Forceful Recursive Removal -rf
Use this to bypass prompts when deleting non-empty directories
rm -rf directoryname/
Pairing rm with Other Commands
Clearing Out Old Files
Combine find with rm to locate and delete files older than a specific period, displaying each file as it’s removed.
find directoryname* -type f -mtime +28 -exec rm ‘{}’ ‘;’ -print
This command identifies all files matching your criteria, replacing {} with each found file. The semicolon ; concludes the command sequence for -exec, and -print is a find option, not part of the executed rm.
Summary
Remember to be careful with options like -rf, to avoid unintended deletions. You can use PIT machine to restore unintentionally deleted files
This page was originally published on